ИЗРАБОТКА НА УЕБ САЙТОВЕ И ОНЛАЙН МАГАЗИНИ
Информация -> Dreamweaver-Как да добавяте хипервръзки и менюта
Как да добавяте хипервръзки и менюта с Dreamweaver
Хипервръзка може да бъде както текст, така и изображение. Когато кликнете върху хипервръзката, тя ви отвежда някъде /на друга страница или на друг уеб сайт/.
Превръщане на текст в хипервръзка
С мишката изберете текста, който искате да се превърне в хипервръзка. След това
изберете Insert / Hyperlink. Появява се диалоговия прозорец, който е показан:
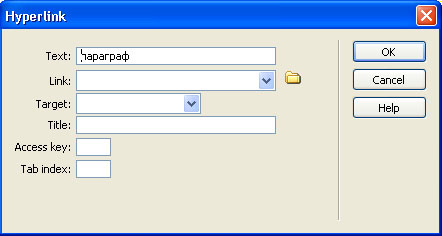
В полето Text виждате текста, който сте избрали да превърнете в хипервръзка. В полето Link трябва да посочите къде да води хипервръзката. Ако искате хипервръзката да ви отвежда до друга страница от вашия сайт, то използвайте жълтата папка в дясно и от отворилият се диалогов прозорец посочете името на страницата, която искате да се зарежда. Ако искате хипервръзката да ви отвежда до друг уеб сайт, то в диалоговия прозорец, който се отваря, в полето URL напишете пълния път до него. Например, ако искате хипервръзката да ви отвежда в сайта yahoo.com, то в полето трябва да напишете http://www.yahoo.com
Потвърдете всичко, което сте въвели с бутона ОК.
Ако сте превърнали текста в хипервръзка, той ще се промени. По подразбиране Dreamweaver CS3 показва хипервръзките в син цвят, като ги подчертава. Когато използвате хипервръзката /и отидете до където води/, тя променя цвета си в лилаво, като остава подчертана. Тази смяна на цвета позволява да следите кои хипервръзки вече сте посетили за да не ги повтаряте.
Може да променяте цветовете, които се използват за хипервръзките, а също така шрифта
и размера на шрифта на хипервръзките. За целта направете следното: Поставете маркера в някакъв текст
за да може в долната част на екрана да виждате менюто Properties. От това меню изберете бутона
Page Properties. В лявата колона на отворилото се меню изберете Links. Появява се диалоговия прозорец,
който е показан:
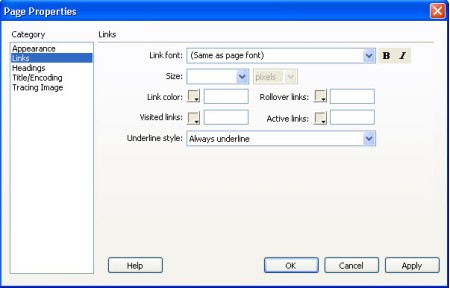
По подразбиране шрифта на хипервръзките е същия какъвто е шрифта на останалия текст на уеб страницата. Ако искате да промените това използвайте полето Link font. Размера на шрифта може да промените в следващото поле – Size. Цвета на хипервръзката се определя в полето Link color. Промяната се извършва като натиснете стрелката на квадратчето и изберете цвят. Полето Visited links определя цвета на посетените хипервръзки. В полето Underline style определяте кои хипервръзки да бъдат подчертани.
След като приключите с всички промени натиснете бутона Apply.
Превръщане на изображение в хипервръзка
Изображение може да се превърне в хипервръзка по два начина.
Първият начин е още когато добавяте изображението. След като сте избрали Insert / Image
и сте посочили кой файл ще ползвате, се появява диалоговия прозорец, който е показан:
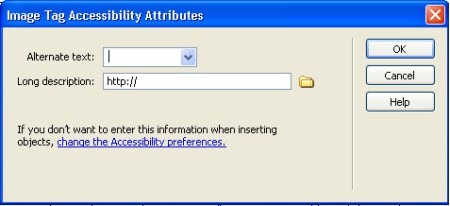
Използвайте полето Long description за да превърнете изображението в хипервръзка. Ако искате хипервръзката да ви отвежда до друга страница от вашия уеб сайт, то използвайте жълтата папка в дясно и от отворилият се диалогов прозорец посочете името на страницата, която искате да се зарежда, когато кликнете изображението. Ако искате хипервръзката да ви отвежда до друг уеб сайт, то напишете пълния път до него. Например, ако искате изображението да ви отвежда в сайта yahoo.com, то в полето трябва да напишете http://www.yahoo.com
Потвърдете всичко, което сте въвели с бутона ОК.
Втория начин е да превърнете вече въведено изображение в хипервръзка. За да може да
правите промени, изберете с мишката изображението и в долната част на екрана ще се появи менюто
Properties с информация за въведеното изображение.

Въведете хипервръзката в полето Link. Използвайте жълтата папка в дясно и от отворилият се диалогов прозорец посочете името на страницата, която искате да се зарежда или в полето URL напишете пълния път до уеб сайта, към който води хипервръзката.
Навигационно меню
Позиционирайте мишката в лявата колона, където искате да бъде навигационното меню
/изтрийте текста, който не ви е нужен/. Чрез Insert / Spry / Spry Menu Bar изберете какво меню искате –
хоризонтално или вертикално. В случая ще избера вертикално меню. Когато посочите с мишката менюто над
него в син правоъгълник се изписва Spry Menu Bar:MenuBar1. Избирайки този надпис с левия бутон на
мишката, в долната част на екрана ще се появи нов прозорец, който ви дава възможност да променяте
менюто като надписвате имената на бутоните, слагате връзки, добавяте или премахвате бутони.

След като сте избрали Item 1, в полето означено с 1, дайте име на първия бутон. В полето, означено с 2, напишете къде искате да води първия бутон от менюто. В нашия пример за име на бутона напишете Начало, а страницата да води към index.html. Независимо че сте в страницата index.html, добавяме тази връзка, за да може менюто да е еднакво на всички страници на уеб сайта.
В полето, означено с 3, е подменюто на първия бутон. Бутоните от подменюто се надписват по същия начин и по същия начин им се слагат връзки, както описах преди малко за бутоните. Броят на бутоните в подменюто може да се променя, като се използват знаците + и -. Ако искате да изтриете например Item 1.3, изберете с мишката Item 1.3 и след това натиснете върху -. Като натиснете + се добавят бутони в подменюто. Може да изтриете всички бутони в подменюто, както и да създадете подменю на бутон, който е бил без подменю.
Аналогично може да променяте броя на бутоните чрез знаците + и – над Item 1, Item 2, Item 3, Item 4.