ИЗРАБОТКА НА УЕБ САЙТОВЕ И ОНЛАЙН МАГАЗИНИ
Информация -> Dreamweaver-Как да променяте шрифтове и цветове
Как да променяте шрифтове и цветове с Dreamweaver
Когато маркера се намира в текст, то в долната част на екрана виждате менюто
Properties:

Промяна на шрифта
В полето Font виждате избаните шрифтове по подразбиране "Verdana, Arial, Helvetica, sans-serif". Това означава, че при зареждане на вашата уеб страница, текста ще бъде показан с шрифт Verdana, ако този шрифт е наличен на компютъра на потребителя. Ако шрифта Verdana не е наличен, браузъра ще се опита да използва шрифт Arial. На компютри, които не използават Windows тези шрифтове едва ли ще бъдат налични. В този случай браузъра ще премине към третия шрифт в списъка – Helvetica. Ако нито един от посочените шрифтове не е наличен, то уеб страницата ще бъде показана с произволен sans-serif шрифт, който браузъра успее да намери.
Може да добавяте към шрифтовете в полето Font като изберете Edit Font List от падащото
меню. Появява се диалогов прозорец, от който може да избирате допълнителни шрифтове.
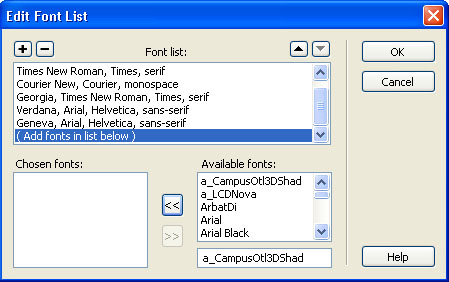
От долния десен прозорец първо избирате кой шрифт искате да добавите. След това натискате бутона с двете леви стрелки. Можете да добавяте колкото шрифта искате, но един по един. Когато сте готови натискате бутона +, за да укажете на програмата, че сте приключили с въвеждането на набора шрифтове. Накрая натискате бутона ОК.
Въпреки че програмата позволява да добавяте шрифтове в полето Font, не е препоръчително да добавяте и използвате шрифт, който имат малко хора /колкото и да ви харесва шрифта/. В този случай, ако не укажете обичайно достъпни алтернативни шрифтове, браузъра ще използва своя шрифт по подразбиране за да покаже уеб страницата. А това означава, че вашата уеб страница ще се вижда по различен начин от всеки потребител и ще е далеч от това, което виждате на собствения си компютър.
За да промените шрифта на част от текста първо изберете съответния текст и след това от падащото меню на Font изберете шрифт.
Промяна размера на шрифта
По подразбиране размера на шрифта е 100%, което означава, че той ще се покаже в оригиналната си големина. От полето Size може да променяте размера на шрифта. Има няколко начина за това. Ако използвате % - в полето вие записвате желания процент и потвържадавате с Enter. Ако искате точно да фиксирате размера на шрифта – с число изписвате какъв да бъде размера и в следващото поле избирате мерната единица. Третия начин е да използвате от падащото меню описателния текст – за намаляване на размера /smaller, small, x-small, xx-small/, за увеличаване на размера /larger, large, x-large, xx-large/ и за среден размер /medium/.
Промяна цвета на текста
За да промените цвета на текста, първо с мишката маркирайте текста, чиито цвят искате да променяте, след което в менюто Properties натиснете стрелката на черното квадратче. Отваря се палитра с цветове, от които може да изберете.
Промяна цветовете на страницата
От долната част на менюто Properties изберете бутона Page Properties. Ще се отвори
следното меню:
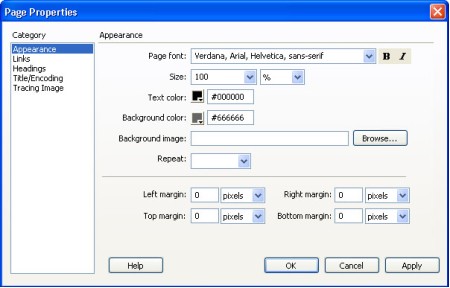
От това меню може да променяте настройките на страницата. Каквото посочите тук, то ще се използва за цялата уеб страница.
Първо виждате избрания шрифт /Page font/ и размер на шрифта /Size/. Те са същите, които ви обясних по-горе. Следващото поле e Text color и то определя цвета на текста на цялата страница. В момента е избран черен цвят. Ако искате текста на цялата страница да е в друг цвят, натиснете стрелката на черното квадратче. Отваря се палитра с цветове, от които може да изберете.
Следващите полета не сте виждали до този момент. Полето Background color сменя фоновия цвят. Това е цвета зад уеб страницата. Промяната се прави по аналогичен начин – като натиснете стрелката на квадратчето и изберете цвят. Може да изберете вместо цвят, фона зад уеб страницата да бъде някакво изображение. В полето Background image /като използвате бутона Browse/ въведете името на файла, който ще ползвате. За да се вижда част от фона, който избрахте /цвят или изображение/, трябва да промените разположението на уеб страницата и да оставите разстояние между страницата и края на монитора. За това се използват следващите 4 полета. На първия ред са полетата за разстояние в ляво /Left margin/ и в дясно /Right margin/. На втория ред са полета за разстояние отгоре /Top margin/ и отдолу /Bottom margin/. В първото поле са въвежда число, а в следващото поле – мерната единица, която използвате.
След като приключите с всички промени натиснете бутона Apply.